
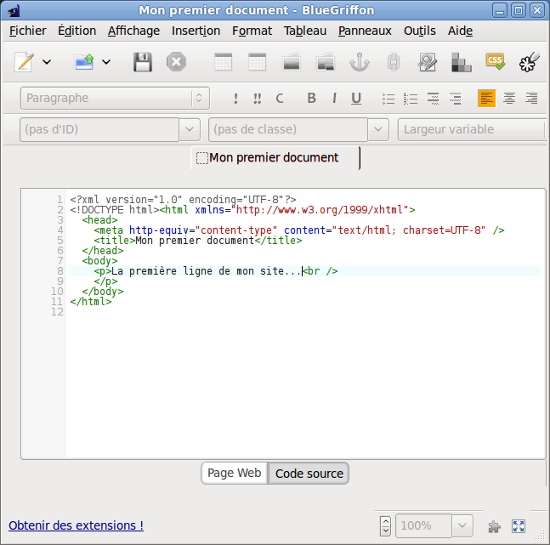
The way that the the path of the link is written tells the browser if the link is relative or absolute. In the resulting dialogue, select the "Select a file" icon and navigate to the second_page.html file. To reduce the irritation of those who prefer to use their pointing device, we will not include more parenthetical clues such as this one.) (If you prefer keyboard shortcuts, you have probably already discovered Alt+i followed by Alt+l.

Highlight (select) the word that will contain the link, then click on the "Insert or edit a link" icon near the top center of the BlueGriffon window. This example will just use one word as a link. (Text is selected by clicking and dragging the mouse, in much the same way you would in a word processor.) Links can be associated with words, sentences, paragraphs, individual letters or even spaces. Select the tab for the first page, edit it to add and then select some text that will serve as a link to the second page. Note that the first page is still displayed in its own tab. In the example, the file for the second page is called second_page.html (Note the underscore). Remember to avoid spaces in the file name. This time when it comes time to name the HTML file, you need to name it something other than index.html, as filenames must be unique within a directory. These are the same steps that were used to save the first page. For now just enter some new text in the page, select the "Save file to a local location" icon, give the page a title, and save the page in the Tutorial_Site directory. (Or use Alt+f then Alt+n to accomplish the same goal.) A new blank page will appear in a new tab.

To make another page in your site, just select the "Create a new page" icon in the upper left corner of the BlueGriffon window. First, there needs to be another page to link to.


 0 kommentar(er)
0 kommentar(er)
